Five Strategies and Tools to Spark Class Discussion and Collaboration in a Hybrid Learning Setting
- KP

- Feb 20, 2021
- 8 min read

Any day of the week if you came into my classroom you would see students standing up, working in pairs or groups, sharing hands-on materials, writing on the whiteboards mounted to the wall or writing on the windows (yes, we wrote on windows. Never tried it? When it’s safe, make that first on your list! You won't regret it. Just use dry erase markers!) The conversation and collaboration are the foundational duo of my instruction and it was (most days...) endless. In an effort to try to adapt these strategies for the Covid classroom setting I have five strategies and tools that I have been using and wanted to share!
1. Chat Waterfall

If you've seen Bruce Almighty then this GIF should look familiar.
My favorite way to shake up class discussion is to make the chat box look like this!
I learned this strategy from the incredible Emma Pass, educator and author of The Hybrid Teacher: Survival Guide, which can be downloaded for FREE here! First, ask students to think of their answer to a question. Next, they will type their answer in the chat but they will wait to hit send until you give the cue. This wait time is intended to help everyone have a equitable chance at participating and sharing their thinking. You can use whatever goofy way you want to let your students finally hit send. My favorite is "3...2...1...waterfall!"
This will take some training, so maybe start off with some simple questions like "What did you have for dinner last night?" or "What's you favorite color?"
I also find that on occasion I will have more of a trickle than a waterfall...this can tell me just as much as a waterfall of answers can. When I don't get a lot of answers I like to do two things: 1) Check the wording of my question. Can I say it differently? 2) Ask students where their hesitation is. Do they understand the question? Are they caught between two answers? We can learn from the trickles just as much as the waterfalls!
2. Padlet
Think about a Post-It Note response activity that you may have done in the past where students think of their answer and write it on a Post-It note, then post it on the board to be shared with others. Padlet allows us to take this activity to the next level by offering multiple ways to submit content and to interact with it.
I like to give students a task and allow them to respond on Padlet with one of the many options: text, a photo of their work, or a sketch of their work. They can also create videos to post, which is something I'm definitely looking at doing moving forward but have not done yet.

For example, to the left is a Padlet where I gave students a set of systems of equations review problems and asked them to post their responses, then comment on other classmate's work by stating ideas that they knew from the solution, questions that they had, or statements of disagreement. This was done is a full-virtual setting, but could be easily done in hybrid or in-school. I feel this is the more effective strategy than just using post its since it allows for the wait time and space to view and respond so that all students can work at their own pace.
Another simple way to encourage total participation on Padlet is to include "like" features (which can be turned on in settings) and have students click on the heart ♥ (you can view them in the photo above, although they were not selected yet) each time that they view a response. I like to do that for text responses when I do not want them to respond via the comments section. For example, I can encourage students to share their thoughts on a word problem as we start to form a plan to solve it and I'll have students read each other's thoughts then like them to show that they have read them, then have students try the problem.

In this example to the right I had students create sequences with objects in their house and post them to the Padlet. Then students responded to each sequence with something they knew to make connections to the concepts we learned in class.
While students are working on these tasks in Padlet I like to read the responses and add extension questions, as well as look for responses that could be used for a whole class discussion.
3. Pear Deck
My district has a premium subscription to Pear Deck, but there are many tools that you can use with their free membership. It is an add-on to Google Slides and it is simple to download and implement! I'm going to share what I've done with in to encourage discussion in my classroom, but if you'd like to hear more then let me know in the comments.

A staple strategy of mine is to use the draw tool on a slide slide so students can draw their response to the task I have given them. I could go on forever about the different types of tasks I have used (Should I do this in another post? Tell me in the comments!)
As students are working I use the star feature in the Dashboard to select responses that I want to present at the front of the classroom ("Show Responses/Hide Responses is a feature on the Projector screen, as shown in the photo above). In my current hybrid setting this has been a way to bridge the work and learning of the students at home and the students at school. An incredible feature is that responses are anonymous when shown to the class (but names are visible in your dashboard). This takes the pressure off the students in their responses.
You can show responses to highlight common mistakes to engage in discussion about error analysis and to show exemplar work to engage in discussion about proper procedures and solutions. When I show students work that has an error in it I always like to start by asking students, "What this student did really well?" There's always something positive that we can take out of the response. Then I ask students "What would you change about this?"


My second favorite feature of Pear Deck is the draggable task, where students can drag an icon to different parts of the screen to submit responses. I like to use this for agree and disagree statements (as shown above), as well as for identifying answer choices, labeling (such as location of coordinates on a graph), for identifying vocabulary words (such as locating the coefficient in an expression), and for identifying key parts of graphs (such as the y-intercept).
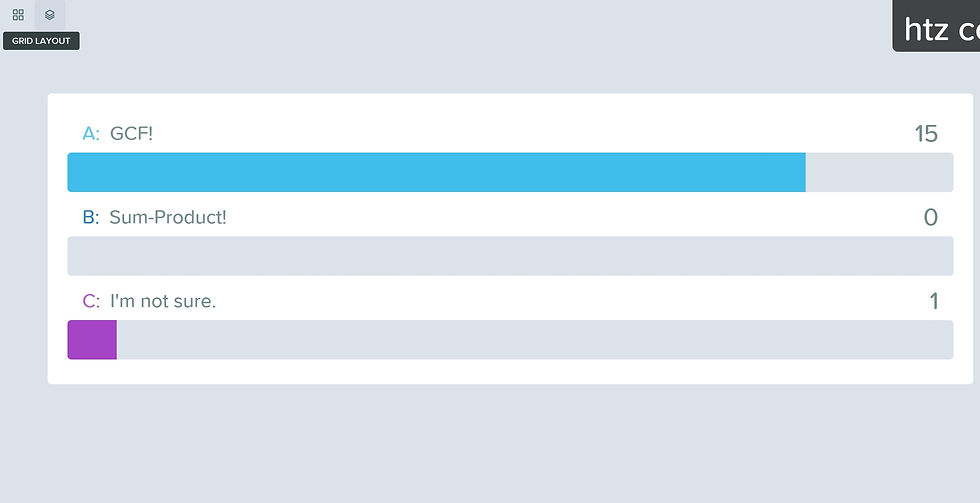
Pear Deck can also be used for instantaneous feedback on multiple choice questions. For example I used it to ask students which method of factoring we should use in an example in our notes. I like to include an "I'm not sure" response too so that I can understand my students' confidence levels.
Pear Deck has so many more features! If you have not yet checked it out, here's your sign to do it!
4. Desmos
If you read my previous blog post you already know some of the amazing activities that are in Desmos. I want to highlight a few features that I've used to spark discussion in my classroom. First an foremost is the "anonymize" tool, which gives students a famous mathematician alias. You will see this in the photos below!

Similar to Pear Deck, Desmos allows students to sketch their responses. I lean towards choosing Desmos as my tool for graphing responses especially, but another feature that sets it apart is that you can incorporate more than one task on each screen. In the picture to the left you can see how students graphed their work and then responded with text to a follow up question. Desmos also allows students to seamlessly use MathType for their responses, which is something Pear Deck is not fully capable of doing yet. Lastly, Desmos also allows for the teacher to select "share with class" when assigning a question so that responses are immediately shared with students on their individual pages, allowing for quick collaboration.

My absolute favorite thing to do is overlay responses of drawing tasks. This allows for students to see their classmates responses overlaid, which illustrates patterns in responses and makes for a great discussion starter!
A strategy that I like to use to get discussions started is Notice and Wonder. Desmos is great for this since you can include graphics to spark curiosity or interactive sliders so that students can start to test their notices and wonderings. This is an effective strategy to help students discover concepts, as shown in the example below were students are working on discovering the concept of solutions to a systems of inequalities.

Lastly, similar to Pear Deck, Desmos has a feature that allows you to highlight students' responses using their tool called "Snapshots" This tools sparks class discussion immediately and the integration allows for me to share students' responses super quickly!

5. Jamboard in Breakout Rooms
Jamboard is a relatively new Google app that is essentially an interactive Google Slide where the collaborators can use the tools to write or highlight work, add text boxes, sticky notes, shapes and more. I started to use it in my hybrid teaching and I found it to be a great solution as students can work collaboratively on the same Jamboard to complete tasks. Jamboard is intended for use with a physical Google Jamboard, but it can be used with any device, like the touch-screen Chromebooks that my students have. Jamboard desn't have as many customizable features as Google Slides just yet, but like everything with Google it is being updated daily and I believe it is going to develop into another fundamental tool.

One of my first Jamboard activities was created in an effort to imitate our traditional partner practice, where two students work together to answer different questions that have the same result, which allows them to check each other’s work. I used Google Meet breakout rooms to allow students the space to communicate about their work and it allowed us to complete this activity even in a hybrid setting.

Another activity that I like to use is my take on Hybrid Group Work. I have students work in groups on a practice task for the skill(s) we are learning. I set up the Jamboard slide to break down the skill into multiple parts (in the example to the left it's four parts), so that students could each take one of the four parts to complete. Students choose a pen color to work in and they take turns working together to complete the solution, each completing their own separate part in their pen color. I like to have students then rotate "jobs" for the next practice problem that they work on so that everyone gets a chance to complete the various procedures in the skill.
Fortunately at this point when I used this activity Jamboard had updated to allow you to insert your own image as the background of the slide. I created this background image in Google slides using Tables and inserting an image of a graph and downloaded it as a PNG which I then uploaded as a background in the Jamboard. (Pro Tip: Make the first slide this way in Jamboard THEN duplicate them so you don't have to reupload the background for each slide!) This strategy allowed me to customize the slide much more than the Jamboard tools allow at this point. It also made it so that the background was not able to be edited by the students, which we know is always a plus!
Share your questions, comments and experiences in the comments below!
Which strategy is your favorite?
What questions do you have about these tools and strategies?
What questions do you have about fostering collaboration and class discussion?
What challenges or successes have you had with fostering collaboration and class discussion in the hybrid setting?
What would you like to see more of?!
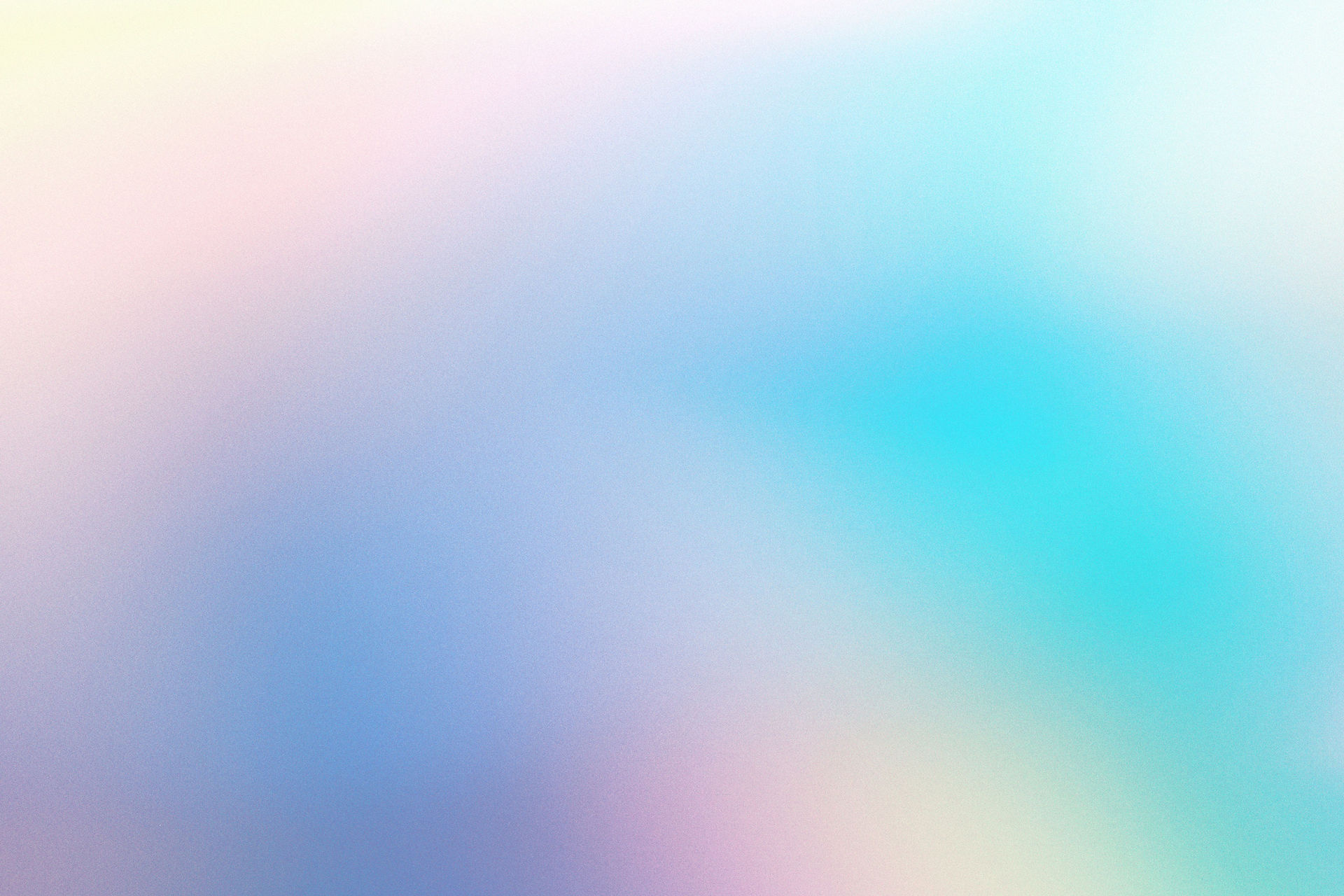
%20(5).png)



Comments